Important: Student ID numbers must be provided on each scantron for processing, and only exams processed by IT Services can be imported into Blackboard Learn.
Faculty can import exam grades from scantrons into a Blackboard Learn course.
- Log into learn.uark.edu with your UARK username and password.
- Open your course.
- In the Course Management menu on the left, click Course Tools.
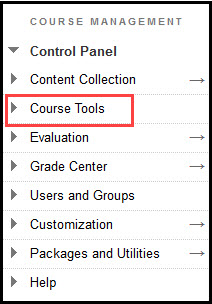
- Click Remark Grade Import. Note: If the Remark Grade Import link is missing from your Course Tools menu, see the instructions to make the tool available found here: https://tips.uark.edu/missing-tool-links/

- There are two options in the Choose Assessment section:To create a new column for the exam scores in your Grade Book, select “I would like to create a new assessment and import grades into it.” Enter a name for the exam.
To add the scores to an existing column, select “I would like to import grades into a pre-existing assessment.” Choose the exam name from the drop-down menu.
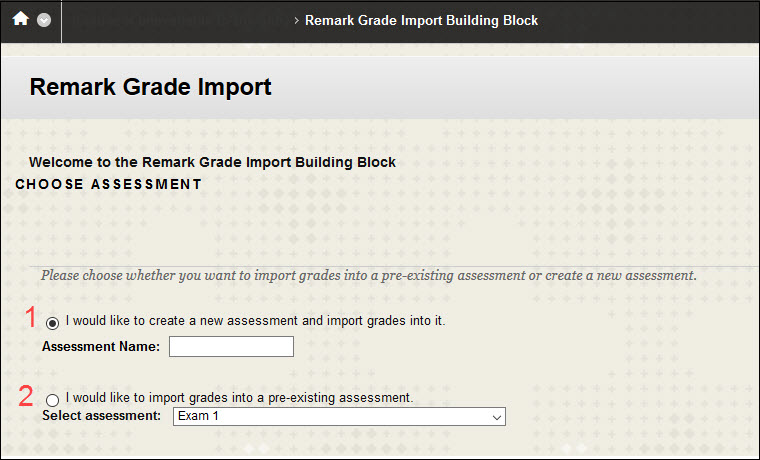
- Do not change the default setting in the Select Method section. Confirm that Import using Student ID is selected.
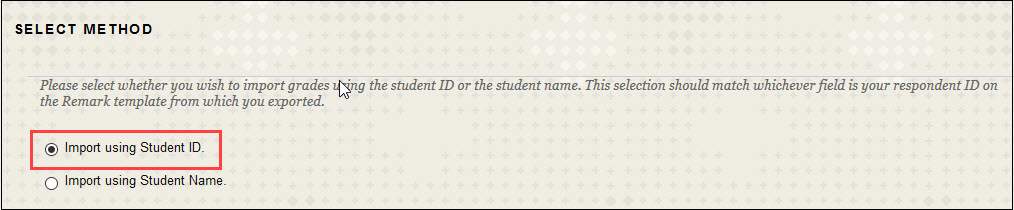
- In the Select File section, click Browse or Choose File.
 Don’t see the Browse button? If your screen does not give the option to select a file as in the image below, scroll to the top right of the screen and click the (see second image below). You will then be able to click Browse.
Don’t see the Browse button? If your screen does not give the option to select a file as in the image below, scroll to the top right of the screen and click the (see second image below). You will then be able to click Browse.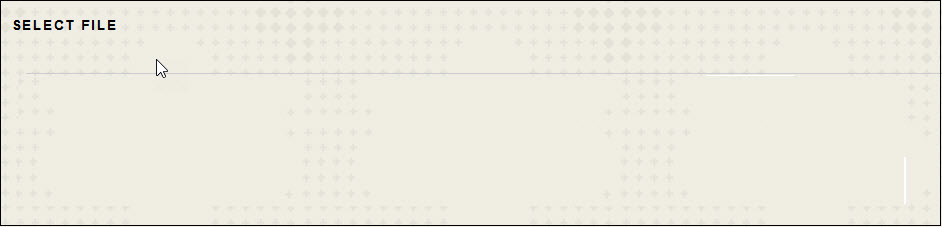

- Find the import file with an .rbbx extension provided to you by IT Services. Click Open or OK.
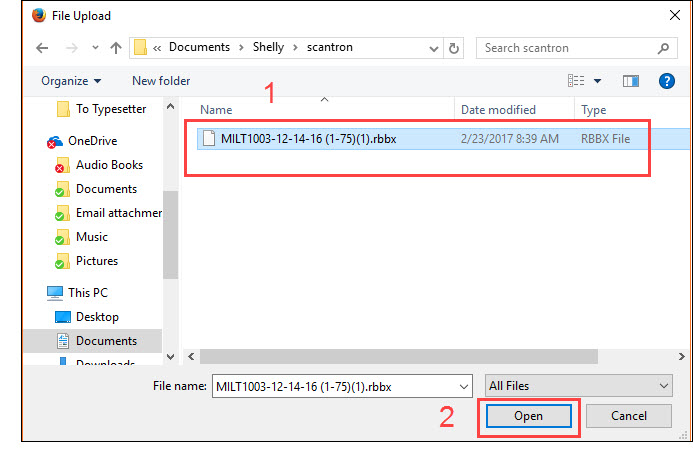
- Click Submit.

- Review the names and grades displayed, and make a note of items with missing or non-matching student IDs for resolution in step 11. Click Submit.


- To upload additional .rbbx files, click Return to the Remark Grade Import Building Block and repeat steps 7 through 9.
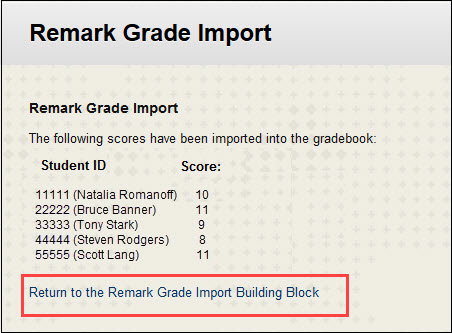
- After importing all .rbbx files, go to the Grade Center of your course and manually enter exam scores for items with missing or non-matching student IDs.
