The Respondus LockDown Browser can be used as another layer of security for online test taking. The LockDown Browser prevents students from opening other programs or taking screenshots on the computer that they are taking the test on. This article will show how to configure a quiz or test to use the Respondus LockDown Browser.
View a printer friendly version of these instructions.
- In the Control Panel under Course Tools, select Respondus LockDown Browser.
- Click the Settings button (next to the title of the test or quiz)for the quiz or test that you want to edit.
- Select Require Respondus LockDown Browser for this test and then click the Submit button.
- The quiz will now display with the LockDown browser set to Required.
- It’s a good idea to create a practice quiz for your students before using the LockDown Browser for a graded test. This way students can make sure the software is installed and that they understand how to use it before the real exam.
To require LockDown Browser to be used, after creating the test go to:
- Control Panel > Course Tools > Respondus LockDown Browser
- Select Require Respondus LockDown Browser for this test. If you would like your test to have a password, enter it here rather than in the Edit Test Options area. Do not change the automatically generated password that Respondus adds to the Test Options page.
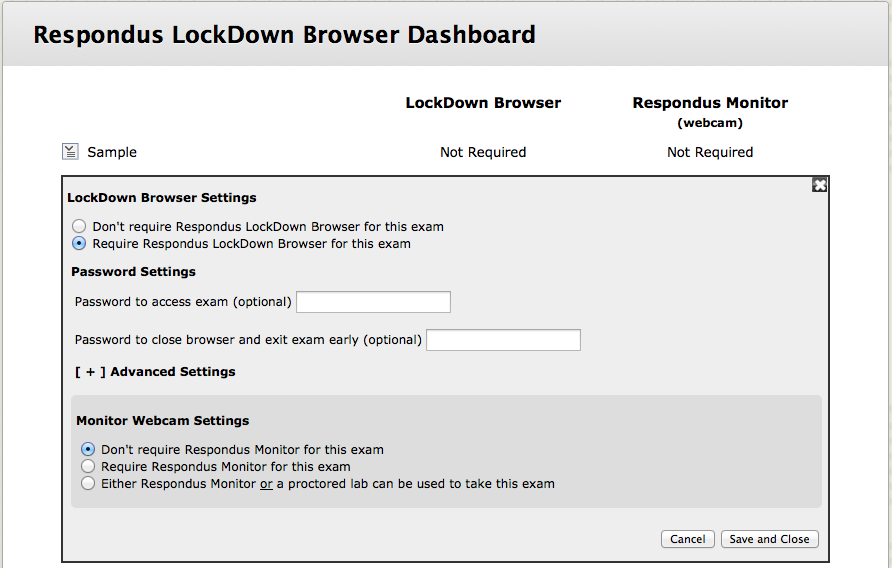
- Click Submit
