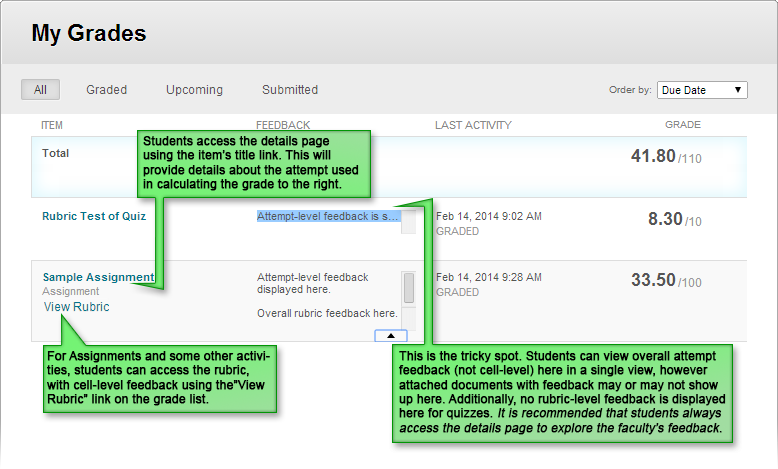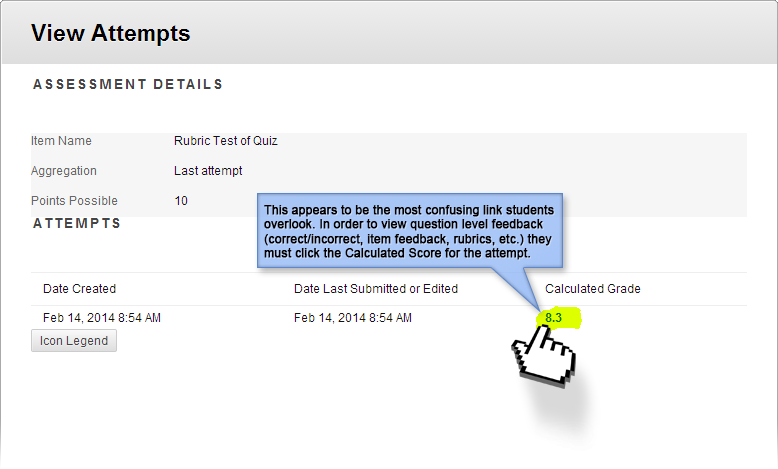Contents
Feedback: How Do Students See Find It?
Faculty are sometimes curious about how students access their feedback. This curiosity often stems from student questions or complaints about not being able to find the feedback that the faculty member knows that they left the student. This illustrated guide is intended to help you understand how students access various types of feedback and what the student sees. Additionally, this understanding may guide your choices in where you leave feedback that you want to ensure a student views.
Different activity types have unique paths to feedback. Additionally, rubrics create an additional level of navigation when students are seeking overall rubric or cell-level feedback left by instructors. In all situations, students should begin their search for feedback at the same location that they view their grades – “My Grades.” The following graphic highlights the various navigation points for students to view overall feedback on the My Grades view and obtain more detailed information about a particular assignment. Exam/quiz results and feedback appears to be the most confusing area, so we will cover that first.
Exams and Quizzes
When students click the title of the exam or quiz from the My Grades view, they are taken to a page that lists each of the attempts they made at the quiz. This is where many students stop and assume there is no feedback available to them, as there is no feedback visible on this screen (see below). However, the students should drill down further by clicking the Calculated Grade. The grade does not appear to be a link from a casual glance, but it is (the font color is a shade of blue, but only slightly differentiated from the rest of the grey text on the page). I hope that in the future Blackboard, corrects this confusing point.
Note: If you would like to help get this issue resolved, feel free to submit a product enhancement request to Blackboard. I have recommended that they put a “View Attempt Detail” button next to the grade instead of using the grade as the navigation point. The more requests they receive to fix this, the quicker it will get fixed.
On the attempt (submission) detail page, students can see details about the attempt and item level details, depending on what the faculty member set in the options for the quiz using the “Show Test Results and Feedback to Students” section of the settings. The example shown in the graphic below is from a one-question quiz with the feedback options set to show Score and Feedback only (answers are not displayed in this configuration). Therefore the student only sees the question (“Long response”) and the feedback provided for the question.
For a standard multiple-choice or common essay/short-answer quiz, this page is usually straight forward for students to locate feedback. However if the quiz includes questions that faculty score by rubric (e.g., essay, file response, etc.) then students will need to click on the “View Rubric” button to view any score breakdown or feedback faculty left when using the rubric (i.e., cell-level or overall rubric feedback).
As you can probably imagine, it would become quite confusing to a student if you were to leave cell-level, overall rubric, question-level, and attempt-level feedback. For an essay-based quiz, with only four questions using a rubric that contains three criteria, this could easily result in 21 different feedback locations. My recommendation would be to try and keep things simple and use only the rubric feedback areas, or use only the question-level feedback… and maintain consistency throughout the semester.
Note: Students often look for feedback in the blue answer bubble next to their score for a test. If you are providing feedback to each question individually, it will not appear in the feedback provided when clicking on the blue answer bubble. Only comments in the section “Feedback and Notes for Attempt” will appear here. The feedback in this area is for the test as a whole and not for each individual question.
Assignment Submissions
Assignment feedback is much easier to locate, however it can become information overload on the screen that students view. The assignment submission detail page provides a view of any markup the faculty entered using in-line grading, the score, the students comments, the faculty’s feedback and any file attached, and, again, a link to view the rubric.
As with quizzes, if you enter feedback in the rubric, it is only viewable after the student clicks the “Rubric” button. Cell-level and overall rubric feedback is not readily available on the submission detail page. However, you may have noticed that overall rubric feedback is displayed on the My Grades page underneath the attempt feedback – cell-level feedback is not included on My Grades.
I hope this gave you a view of what students see when they are locating feedback in your courses and potentially help you guide them to the correct spot in the future, when necessary.