Adding the Echo360 Tool to Blackboard Courses
In order for students to access the Echo360 content for a course a Content link to the Echo360 external tool must be added to each course. For student participation to be sent to the Results Center the Echo360 tool must be added through the Assessments menu on the Content page. Below you will find instructions for adding the Echo360 tool to courses, connecting Blackboard to Echo360 to get content, and creating a link to Echo360 in the course menu.
Watch this video to see how you can add Echo360 to your Blackboard course!
To add the Echo360 LTI tool link to courses:
- Log into Blackboard.
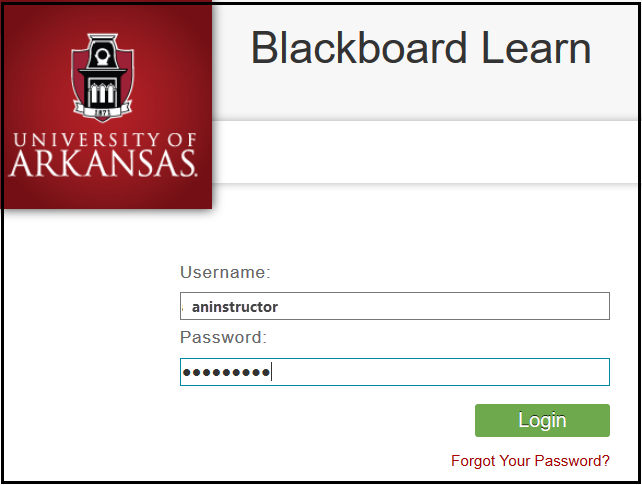
- In your course list, click on the Course title in which you want to add Echo360.

- Click the content area in the left menu where you want the link located. In this instance it is “content” but you can put the link in any course content area. You can even add your own content area and call it Echo360.

- Click the Assessments tab at the top of the screen.

- Select Echo360 ALP from the drop down menu.

- In the Create Echo360 ALP page, enter a Name that makes it clear this is the link for Echo360 class content. This Name will be the text of the link that users will click to access their Echo360 content.

- Click Submit.

Creating a Link to Echo360 in the Course Menu:
- Click the Plus sign (+) located above the Course Menu.

- Select Course Link from the menu.

- From the Add Course Link dialog box that appears, select Browse next to the Location text box.

- Select the location.

- Enter a Name, and click the Available to Users box. Then click submit.

The link you created now appears in the Course Menu.


