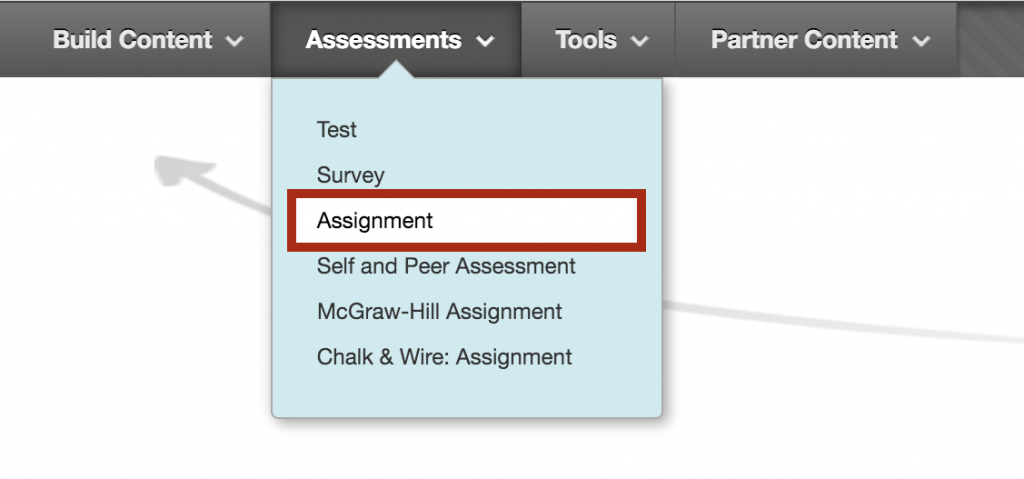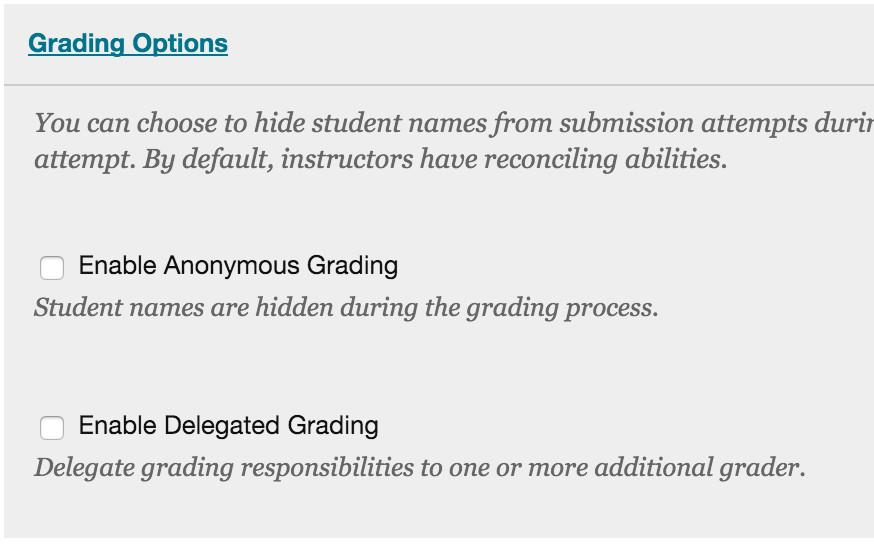Contents
Overview
Instructors can delegate grading to specific users with grading privileges to improve workflow and reduce grading bias. For larger courses, grading tasks can be divided up among teaching assistants and other graders. Roles with default grading privileges include instructor, teaching assistant, and grader. After all, graders provide feedback and provisional grades, the course instructor (or instructors) review the grading to determine a final grade or reconcile it. Delegated grading may be combined with Anonymous grading.
Note: Rubrics are not visible to students if delegated grading is used. This is a known issue with Blackboard.
Enable Delegated Grading
- Access a content area in your course.
- Hover over the Assessments tab and select Assignment. Complete the required fields to create the assignment.
- Scroll down to the Grading section and select Grading Options.
- Select the Enable Delegated Grading option. A list of potential graders will appear.
- Select the Show drop-down list to filter the list. Use the drop-down list by each grader’s name to make grading assignments.
- All Submissions
- Random Set: Grade a random set of the selected number of students. If multiple graders are assigned to grade a random set, students are distributed evenly before any student would be included in multiple random sets.
- Groups: Grade all students who are assigned to a selected course group.
- None
- All instructors within a course can view what other graders were assigned. If you want other roles to also view scores, feedback, and notes added by others select the check box for each grader in the View Settings column.
- All instructors can reconcile grades. In the Reconcile Grades column, you may assign which graders can view the final grade and feedback for each student.
Reconcile Grades
Users who have been given access to reconcile grades can do so from either the Full Grade Center or the Needs Grading page.
Reconciling Grades from the Full Grade Center
- In the Control Panel, select Grade Center
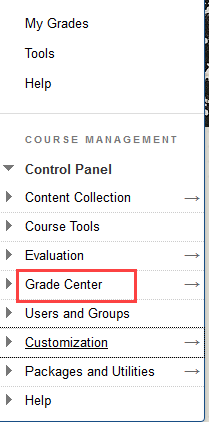
- Select Needs Grading.
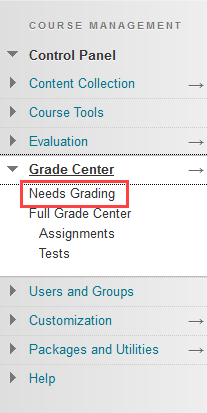
- After a grade is provided by a delegated grader, the Needs Reconciliation icon appears in the Grade Center cell. No score will appear until the instructor role reconciles the grade.
- Only the instructor role can select Reconcile Grade from the grade column’s contextual menu. Select the drop-down chevron next to name in the Grade Center column and select Reconcile Grades.
- The instructor role can view all the grades that all graders assigned and see who has grading left to perform. For large classes, filter the list by status and grader. Scores that appear with a comment icon have feedback.
- Instructors can accept the grades set by another grader or review grades assigned by multiple graders and set the final grades.
- After the instructor role reconciles grades, the Needs Reconciliation icons are replaced with the scores they assigned.
Reconciling Grades from the Needs Grading Page
- In the Control Panel, select Grade Center
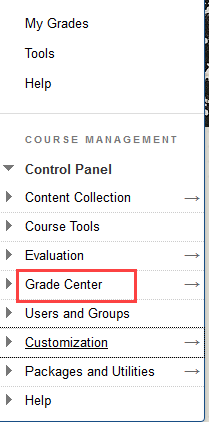
- Select Needs Grading.
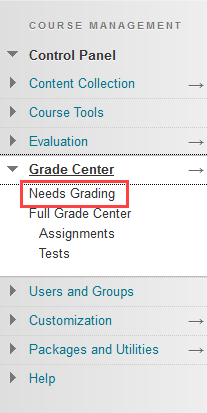
- Select the Item Name column title to filter assignments that need grading.
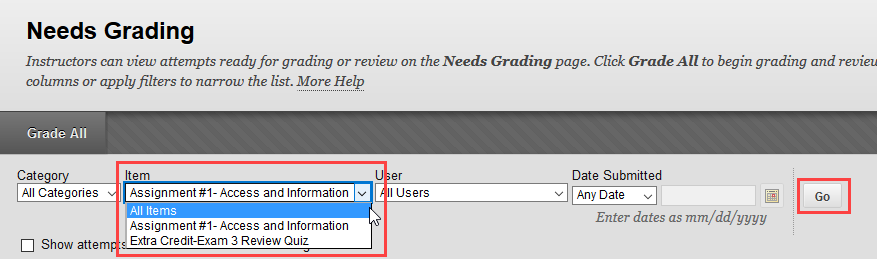
- Select the drop-down chevron next to the name of the item you wish to reconcile grades, and choose Grade All Users.

- You will see the grade assigned by the delegate grader.
- Instructors have the option to accept the grades set by another grader or review grades assigned by multiple graders and set the final grades.
- On TIPS: Blackboard Anonymous Grading
- On Blackboard corporate: Delegated Grading