Although the most common accessibility technologies, such as JAWS are allowed by the LockDown Browser, certain accessibility technologies might not be compatible with Respondus LockDown Browser. In those situations, it is necessary to allow the student to bypass the LockDown Browser.
This can be done by writing down the randomly generated password (it shows up in the “Edit Test Options” area) after you require the LockDown Browser to be used. After creating the test go to:
- Control Panel > Course Tools > Respondus LockDown Browser
- Select Require Respondus LockDown Browser for this test. Do not fill in a password here. Respondus will automatically generate one.
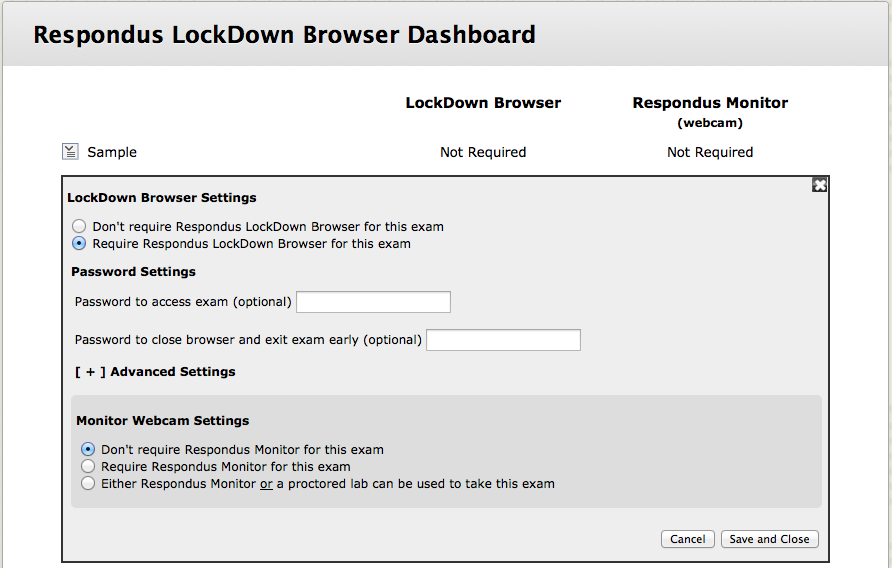
- Click Submit
- Navigate back to the Assessment, click the edit button and select Edit Test Options.

- Under the heading Test Availability notice that Respondus LockDown Browser has added a randomly generated password to prevent students from using a standard browser. Do not change this password, it is used by Respondus.
- Give that password only to the student that needs to bypass the LockDown Browser.
When the student clicks on the assessment:
- Blackboard will open a new window and there will be a message that the test requires the Respondus LockDown Browser and to click “Begin”
- The student should click Begin and on the resulting page they will be able to enter the password to bypass the LockDown Browser.
- They click Submit and the test will begin in the current web browser.
Note: That when a test is finished students usually have the opportunity to review their submission and grade (if it is automatically graded). However, if a test requires the LockDown Browser that function must occur through the LockDown Browser. The student bypassing the LockDown Browser will not be able to review their submission and grade there. They will be able to know their grade through the My Grades link if that is provided by the instructor.
