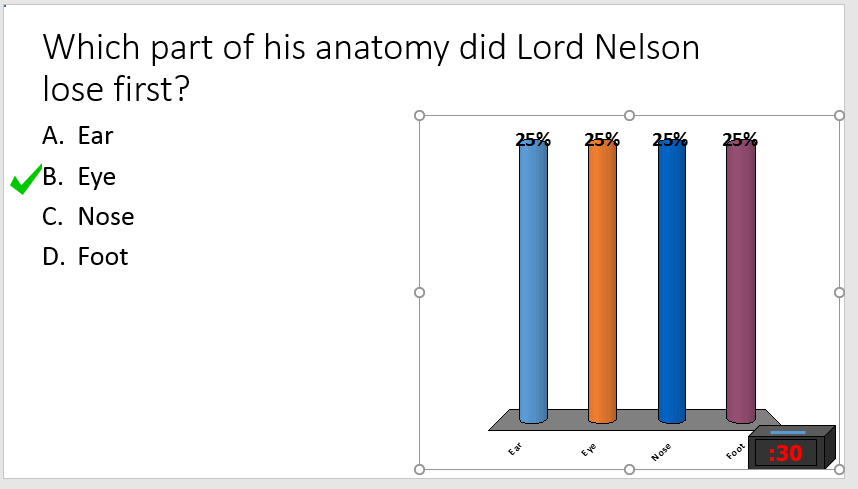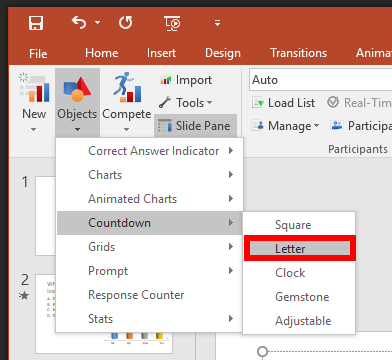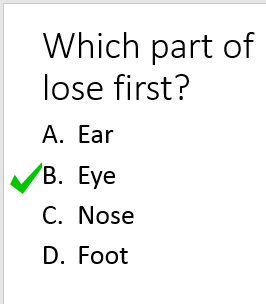Contents
Insert the Question
- To access the clicker software, insert the Turning Technologies USB receiver into your computer’s USB drive.
- Open the Turning Technologies drive and double-click the TurningPoint Cloud application.
- Click PowerPoint Polling.

NOTE: Do not open PowerPoint first as this does not open PowerPoint with the TurningPoint toolbar unless you’ve installed the PC Install version of the software and clicked on the option to always open PowerPoint with the TurningPoint toolbar. - Open an existing PowerPoint presentation (if applicable) or select Blank Presentation to create a new presentation.
- Click New from the TurningPoint toolbar and choose a question type.
Important: Keep in mind that the RF-LCD, which are the standard clickers used on our campus, can’t answer the Short Answer, Numeric Response, or Essay questions. If you wish to use these question types, then you must require that all of your students use TurningPoint Mobile on a phone, tablet, or laptop.

- Type the question and up to 10 possible answer choices for multiple choice questions.

- Select somewhere outside of the answer box, but not on the graph. This will cause the graph to automatically update.

Setting a Correct Answer (OPTIONAL)
- Select the Slide tab of the TurningPoint Cloud Slide Pane on the right.

- Select the triangle next to Scoring Options to expand it if needed (be sure you don’t have the chart selected or this option won’t appear) and select Correct from the drop-down menu of the correct answer choice. You can have more than one correct answer if you choose to do so.

Setting Point Values for Correct and Incorrect Answers (OPTIONAL)
- Select the Slide tab of the TurningPoint Cloud slide pane.
- Make any changes in the Correct Point Values and Incorrect Point Values as desired.
Adding Objects (OPTIONAL)
Countdown Timer
The countdown timer gives you a time limit for your questions and automatically closes the polling when that time is reached.
To add a Countdown timer, select Objects, mouse over Countdown, and choose your preferred timer by selecting it.
Correct Answer Indicator
The Correct Answer Indicator will give participants a visual confirmation of the correct answer once polling closes.
To add a correct answer indicator, select Objects, mouse over Correct Answer Indicator, and choose your preferred correct answer indicator by selecting it.
Saving a Presentation
Once you are done building the entire presentation, save the presentation by clicking the File tab in the top left-hand corner, click Save As, browse to your preferred file location, and click Save.