Contents
Topics
Make the Batch Grade Columns Tool Available
- Enter your course.
- Under Course Management in the left menu bar, click on Customization.
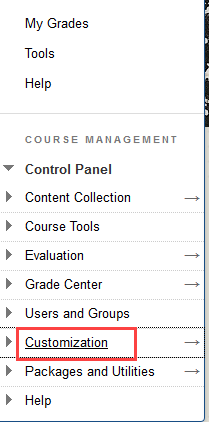
- Click Tool Availability.
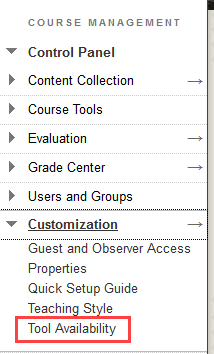
- Check the box after Batch Create Grade Columns. Optional: you may also want to click Batch Delete Grade Columns so you can delete columns if you make a mistake.

- Click Submit.

Batch Create Grade Columns
Whenever you create a gradable item in your Blackboard course, such as an assignment or a test, a related Grade Column is automatically created in the Grade Center and linked to this item. It is also possible to manually create Grade Columns using the Create Column feature in the Grade Center. This is fine if you only want to create one or two columns. However, if you want to create several columns (one for each unit of a course, for example) then you might want to consider using the “Batch Create Grade Columns‟ tool.
- Click Grade Center under Course Management in the left menu bar.
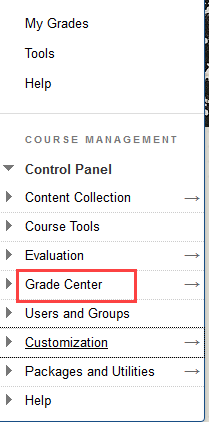
- Click Full Grade Center.
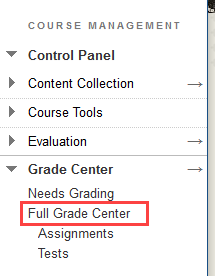
- Click the Manage button at the top of the screen.

- Select Batch Create Grade Columns.

- Enter the number of columns you wish to create.

- Click Submit.

- Enter information for the grade column.
o Column Name – The name that will appear in the Grade Center and in the student‟s view (My Grades).
o Primary Display Type – The type of column.
o Category – Assign the column to a Category (e.g. Assignment).
o Points Possible – This value is required. If your column is not numerical (e.g. Text), then simply enter 0.
The tool allows you to create columns with different Primary Display Type and Category values – they don’t all have to be the same.
- Click Submit.

- A warning message will be displayed if you have left any fields empty. It will indicate the field you have left empty and automatically make the field active after clicking OK.
A message will be displayed to indicate the successful creation of your new Grade Columns. The new Grade Columns will now be visible at the far right of the Grade Center.
Batch Delete Grade Columns
The Grade Center does not provide an option to delete multiple Grade Columns. Instead, columns must be deleted one at a time. The “Batch Delete Grade Columns‟ tool enables you to quickly select and delete multiple Grade Columns.
Note: As with the Grade Center, the tool does not allow you to delete any columns which are associated with gradable items (assignments, tests, etc.) or the column which is marked as “External Grade”
- In your course, click Grade Center under Course Management in the left menu bar.
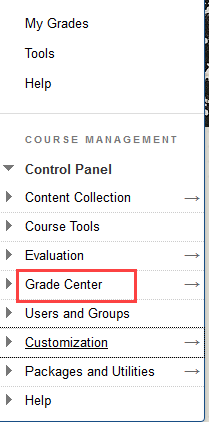
- Click Full Grade Center.
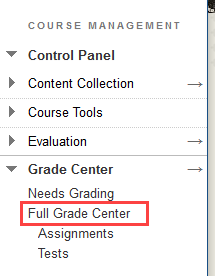
- Click the Manage button at the top of the screen.

- Select Batch Delete Grade Columns.

Note: If this tool is not currently visible, you can go to Customization then Tool Availability and choose to make it Available (Steps 1-3 above). - All of the Grade Columns in your Grade Center (which are not associated with a gradable item) are listed. Select the Grade Column(s) you want to delete by checking the boxes next to the column name(s).
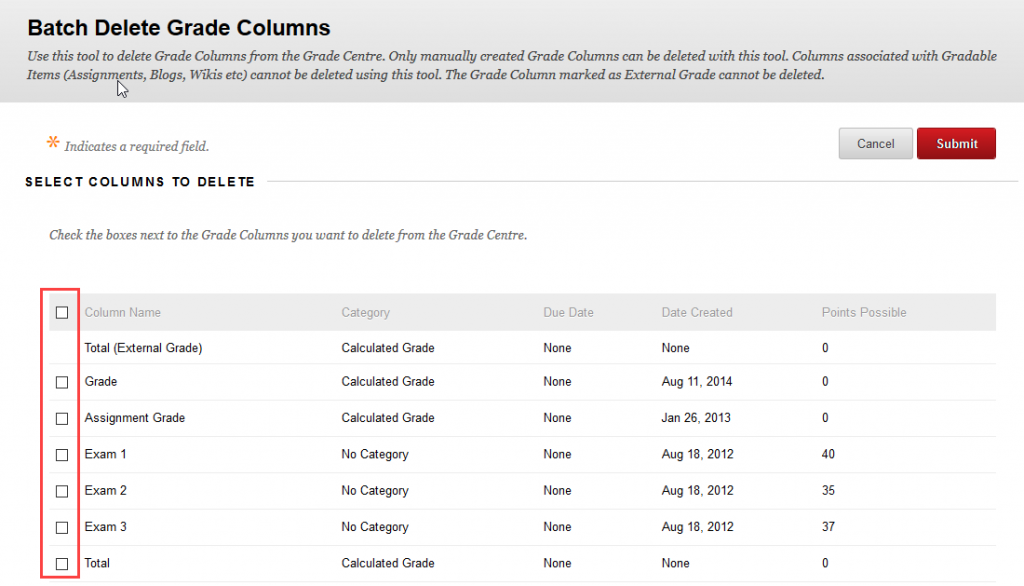
- Click Submit.
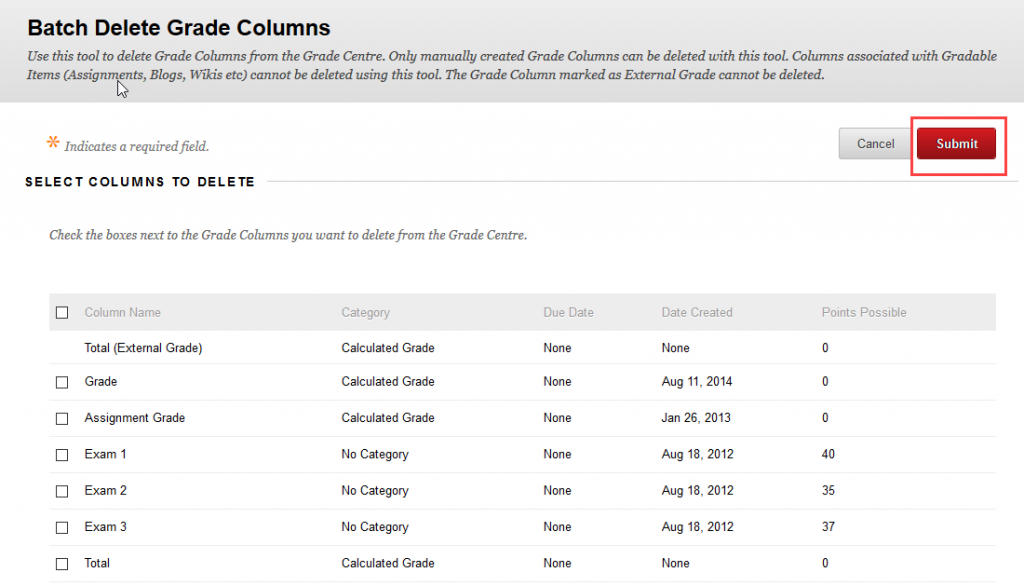
- You will be asked to confirm that you want to delete the number of columns you have selected. Click OK to confirm or Cancel to return without deleting columns.
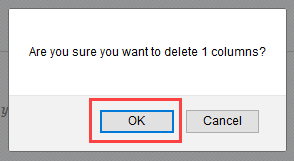
Note: After clicking OK, your selected Grade Columns will be deleted. You will receive a notice informing you whether the columns have been deleted successfully or not.
