Contents
Contents
- Trim the beginning or end of a video
- Edit out parts of the video (Chop)
- Add a title to the video
- Add credits to the video
Trim the beginning or end of a video
There are two ways to trim the video.
Option A
- Click the Edit button beside the recording you would like to edit.

- Click the Trim Video tab.

- Click the Trim button.

- Use the Start and End markers to highlight the part of the recording you want to retain. The region to the left and right of the markers is greyed out. Trimming is only possible if the resulting video is longer than 10 seconds. You can set the starting and ending points and Preview the video. To trim the video, click Trim Video.
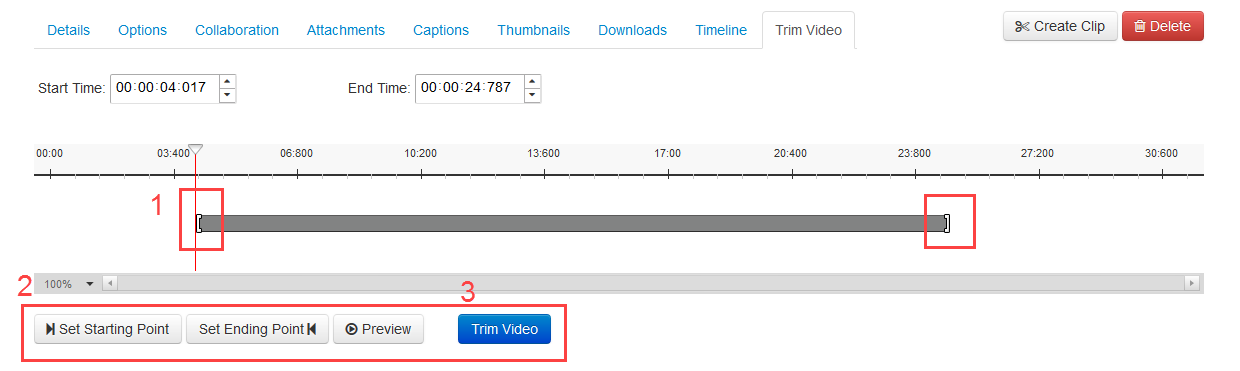
- You will be asked to confirm that you want to trim the video.
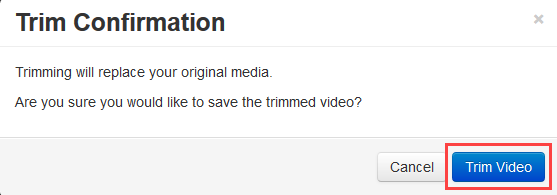
Option B
- Open the Kaltura CaptureSpace Desktop Recorder App.
- Click the Library tab.

- Click on the Preview Media icon (looks like a pencil) to select the recording you would like to edit.

- Use the Start and End markers to highlight the part of the recording you want to retain. The region to the left and right of the markers is greyed out. Trimming is only possible if the resulting video is longer than 10 seconds. You can set the starting and ending points and Preview the video. Select Trim.
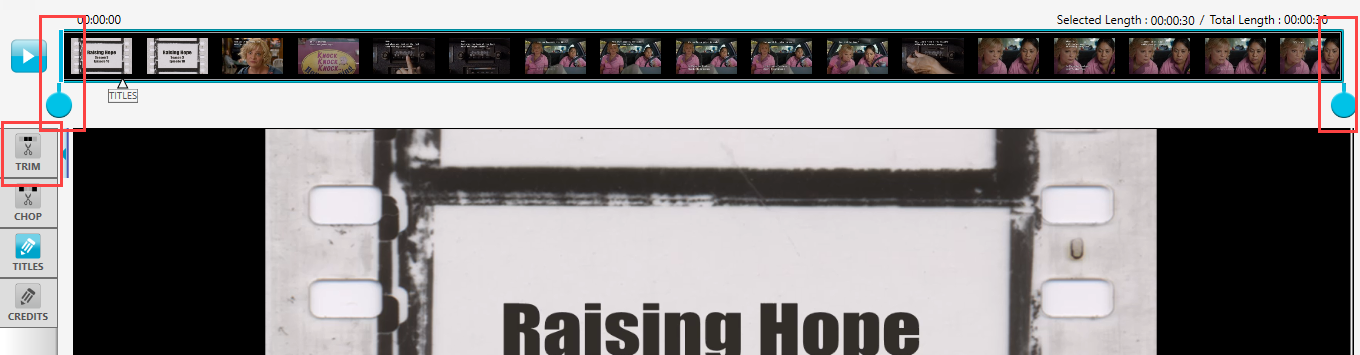
- Click Apply and then click Done.

Edit out parts of the video (Chop)
- Click the Library tab.

- Click on the Preview Media icon (looks like a pencil) to select the recording you would like to edit.

- Select Chop from the menu on the left. Two blue markers are displayed on the video strip.

- Use the Start and End markers to highlight the part of the recording you want to retain. The region to the left and right of the markers are greyed out. Chopping is only possible if the resulting video is longer than 10 seconds.
- Click Apply and then click Done.

Add a title to the video
- Click the Library tab.

- Click on the Preview Media icon (looks like a pencil) to select the recording you would like to edit.

- Select Add Title from the menu on the left. You can edit the text on the titles. You can also add multiple titles to a video.

- Click Apply and then click Done.

Add credits to the video
- Click the Library tab.

- Click on the Preview Media icon (looks like a pencil) to select the recording you would like to edit.

- Select Credits from the menu on the left. You can edit the text on the credits. You can also add multiple credits to a video.

- Click Apply and then click Done.

Keep in mind that all edits made to the recording are made to the original file!
