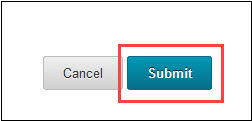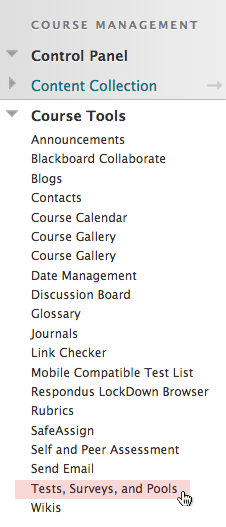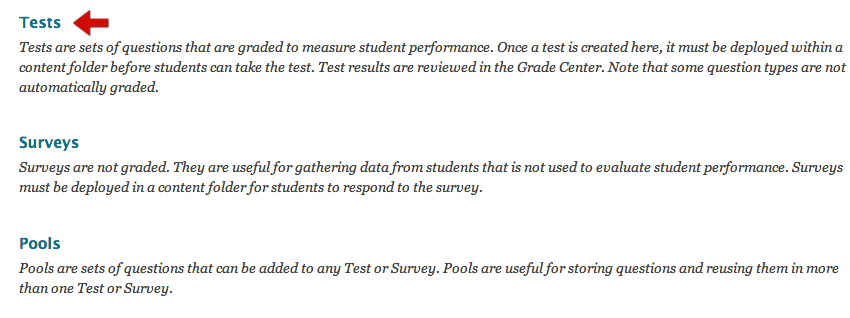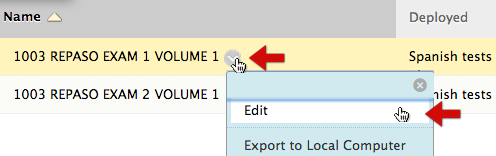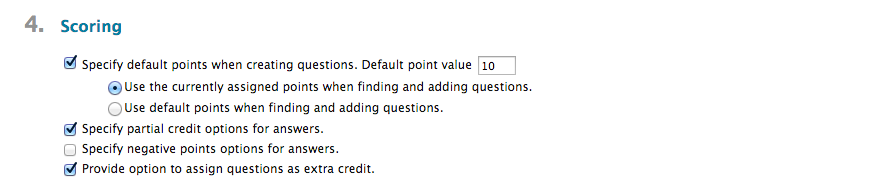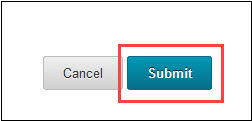- To edit a test’s question settings, click Tests, Surveys, and Pools under the Course Tools list in your course’s Control Panel.
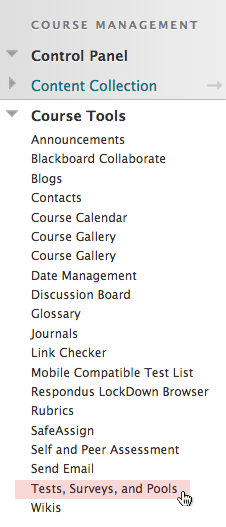
- Click Tests (or Surveys or Pools as appropriate) title to view a list of available tests or create a new test.
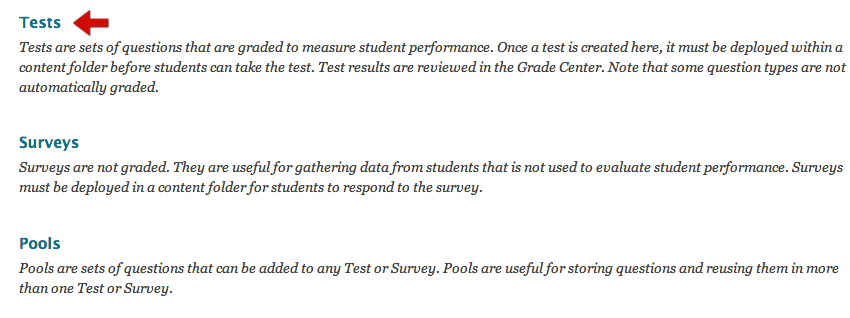
- To edit an existing test, click the chevron that appears when you hover over the test’s title, then click Edit in the menu that appears.
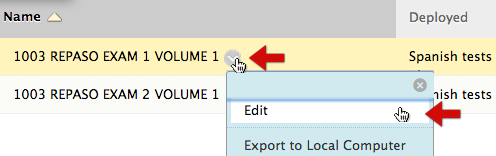
- The Question Settings button is on the far right of the Test Canvas screen’s menu.

- To enable feedback specific to individual answers make sure the item in the Feedback section is selected.

- To enable Images, Files and Web Links make sure the options are selected for answers and/or feedback. (Learn more about adding images to test questions.)

- The option for Question Metadata is selected by default. If you do not wish to use it, deselect the checkbox. (Learn more about question metadata.)

- You can set default point values for questions and allow partial credit or extra credit in the Scoring section. (Learn more about question scoring.)
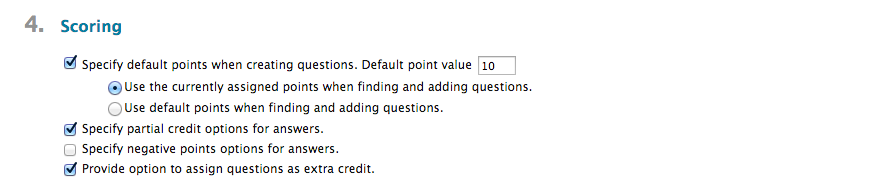
- In the Display section, you can choose to add or remove the options for random ordering, vertical display and numbering options for multiple choice and multiple answer questions.

- Click Submit to save changes.