A SafeAssign course for student to upload papers is available for any student that wishes to enroll in the SafeAssign course. This post explains how to enroll in the SafeAssign course and upload a SafeAssignment.
A SafeAssign course is available for students who wish to self-enroll and check their work in SafeAssign before submitting it to their instructor. Once a student has enrolled, they can upload their papers in order to check for originality. For more information on how to upload your papers see the Uploading to SafeAssign TIPS article.
Contents
To Self-enroll in the SafeAssign Course
- Log into Blackboard at learn.uark.edu with your UARK username and password.

- Click the Courses tab at the top of the page.

- In the Course Catalog list on the right, scroll down and select SafeAssign.

- Mouse over the Course name “student.safeassign” and click the down arrow.

- Select Enroll.

- Click the Submit button.

- Click the OK button.

- You will automatically be taken to the SafeAssign Course Home Page.

- If you need to come back to the SafeAssign page, you can find it in your Course List under “Non-Credit Courses.”
Submitting Your Draft
Once you self-enroll in SafeAssign, you can submit a draft and check your paper for proper citation before turning it in to be graded.
- Ensure you are enrolled in the SafeAssign course (see above).
- Log into Blackboard at learn.uark.edu with your UARK username and password.

- In your course list, Select the SafeAssign course. This will be located in the “Non-Credit Courses” link.

- Click Submission Area.

- Scroll down and Click the SafeAssign “SUBMIT HERE” link.

- Click the Browse My Computer button.

This is similar to attaching a file to an email. Also note that there are certain file types that Blackboard will not accept. Make sure to check the syllabus to for instructions from your instructor on which file types are preferred. - Select the file to attach and then click the Open button.
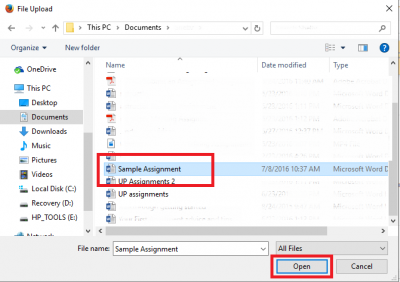
- Submit button.

- Verify that your file uploaded by checking for the confirmation message at the top of the page.

Checking your Submission
- Click Submission Area.

- Click SafeAssign “SUBMIT HERE.”

- To access your originality report, click the drop-down menu under “Assignment Details”.
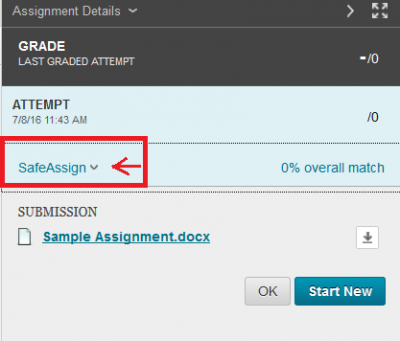
Note: Your Originality Report gives you information on what percentage of your paper matches other sources. SafeAssign reports are generated in a few minutes, showing the matching percentage results and source list. - View Originality Report button.

- Your originality Report will look something like this.

Note: You have the percentage of your paper that matches another source (in this case 4%) and a list of where that occurs in your paper as well as where the information can be found (see the list of links in the bottom right). You can access these places in your paper by selecting the colored highlighter icon. This will highlight the matching passages in your paper, which appear on the left side of the screen.
