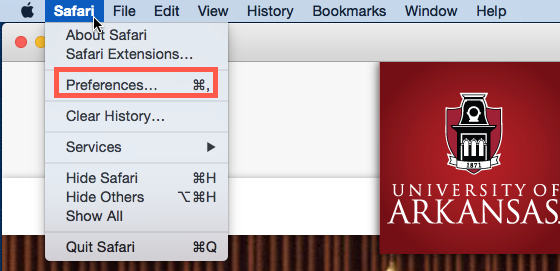If you receive an error when trying to use Katura, Collaborate Ultra, or UASuccess, you will need to configure your web browser to enable third-party cookies.
The error message may read something like:
Your browser is blocking 3rd party session cookies which are required for the Kaltura application. To resolve this issue, please update your settings to allow 3rd party cookies.
Please follow the browser-specific instructions below to enable third-party cookies. Note: Your screen may look different than that shown below.
Contents
Click the link below to see instructions for your specific browser:
FOR WINDOWS:
- Microsoft Internet Explorer (IE) (windows)
- Firefox (windows)
- Chrome (windows)
FOR MAC:
Microsoft Internet Explorer (IE)
To enable cookies in IE 8:
- Click Start.

- Click Control Panel. (Note: with Windows XP Classic View, click the Windows Start button > Settings > Control Panel).

- Double-click the Internet Options icon.

- Click the Privacy tab.
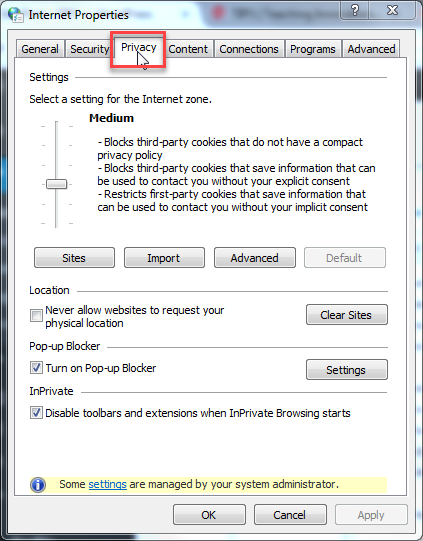
- Click the Advanced button.

- Select the option ‘Override automatic cookie handling’ under the Cookies section in the Advanced Privacy Settings window.
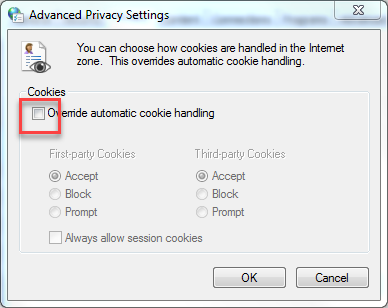
- A. Select the ‘Accept‘ or ‘Prompt‘ option under ‘First-party Cookies.’ and B. Select the ‘Accept‘ or ‘Prompt‘ option under ‘Third-party Cookies.’ (Note: if you select the ‘Prompt’ option, you’ll be prompted to click OK every time a website attempts to send you a cookie.)

- In the Internet Options window, click OK to exit.
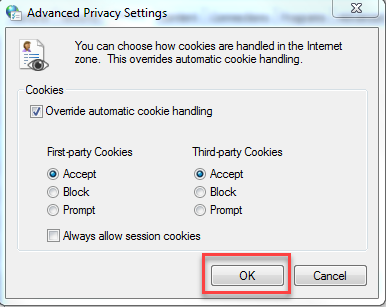
Firefox (Windows)
To enable cookies in Mozilla Firefox (9, Windows):
- Click Tools.

- Click Options.

- Click Privacy in the top panel.

- Set ‘Firefox will:’ to ‘Use custom settings for history‘

- Select the option ‘Accept cookies from sites’ and ‘Accept third-party cookies‘ Always.

- Cookies are now enabled.
- In Chrome, click the three dots (menu) on the right side of the search bar.

- Click Settings.

- Click ‘Show Advanced Settings…’ at the bottom of the screen.
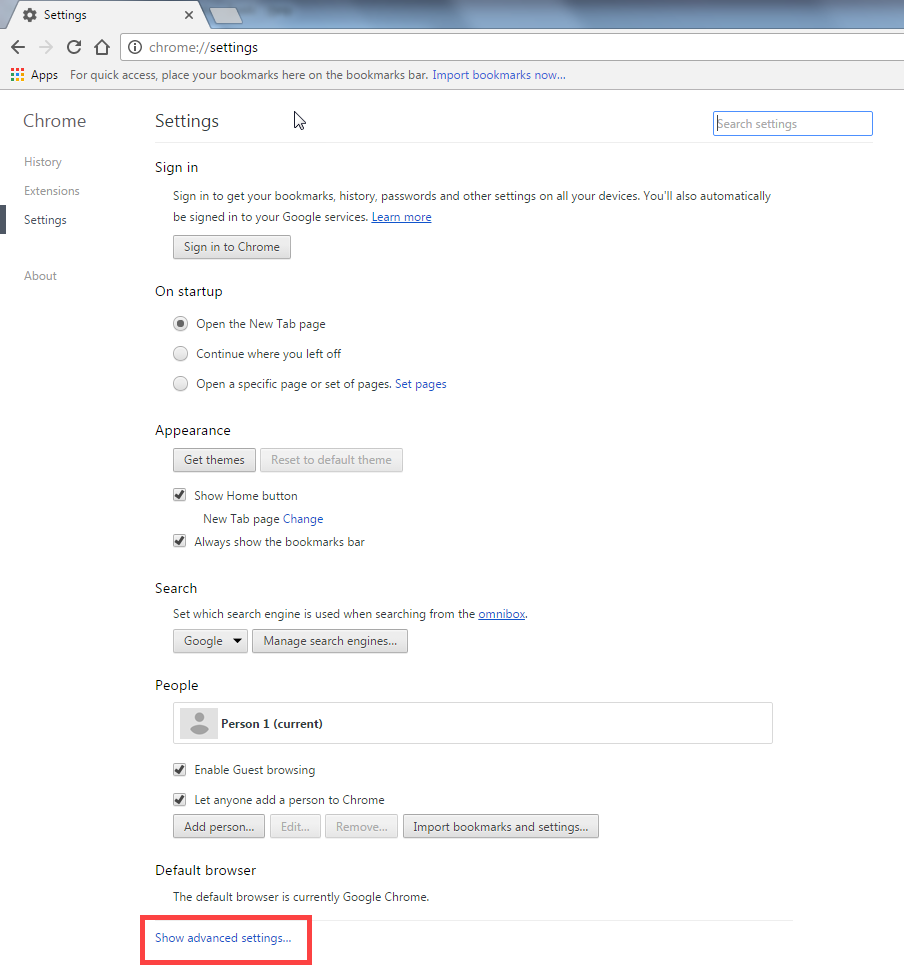
- In the Privacy section, click the Content Settings button.

- In the Cookies section, click Allow local data to be set (recommended).

- Click the Done button.
- Once in Firefox, click on Firefox to access the drop-down menu.

- Select Preferences.

- Click Privacy.
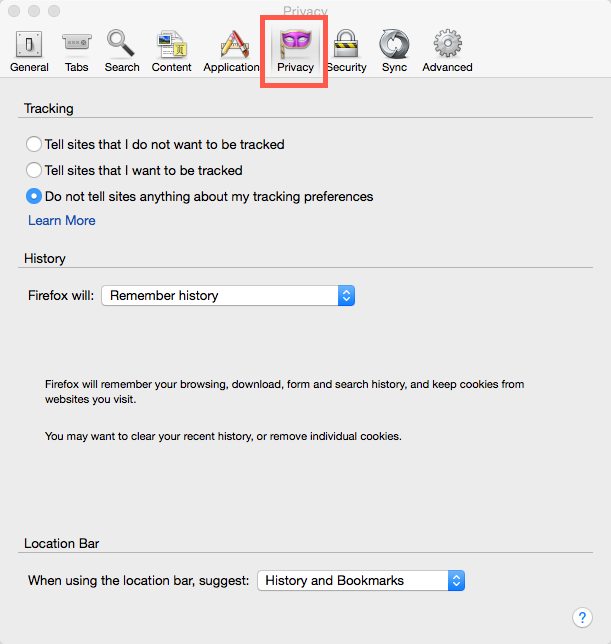
- Set ‘Firefox will:‘ to ‘Use custom settings for history.‘

- Click ‘Accept cookies from sites‘ and ‘Accept third party cookies‘ Always.
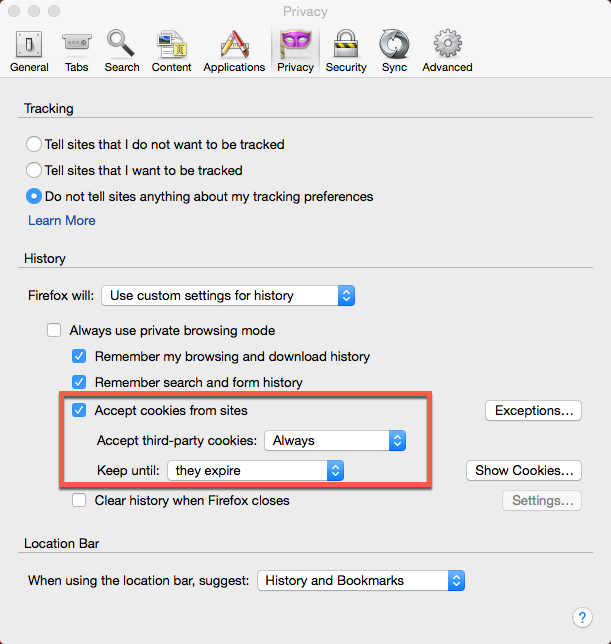
- In Chrome, click on Chrome to access the drop-down menu.

- Click Preferences.

- Click ‘Show Advanced Settings…‘ at the bottom of the screen.

- n the Privacy section, click the Content Settings button.

- In the Cookies section, click Allow local data to be set (recommended).

- Click the Done button.