The Blackboard Grade Center will allow you to set up grading schemas. Grading schemas allow you to assign a letter or word to a grade column. This post will walk you through the two-step process of setting up grading schemas.
Printer Friendly Directions: Using Grading Schemas in Blackboard Learn
In Blackboard, Grading Schemas are used to assign a letter or word to a Grade Center column rather than a numeric value. Using Grading Schemas is a two-step process. First, the schema must be created or modified according to your criteria. Then the Grading Schema must be assigned to a column in the Grade Center.
- To create a new schema, go to the Course Management menu and click Grade Center and then click Full Grade Center.
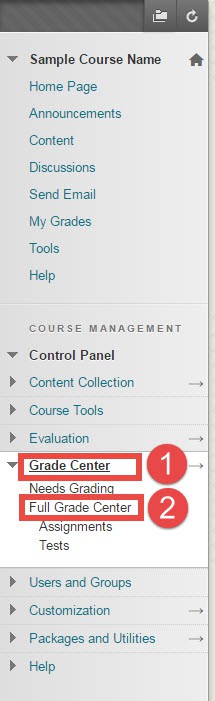
- Click the Manage button.
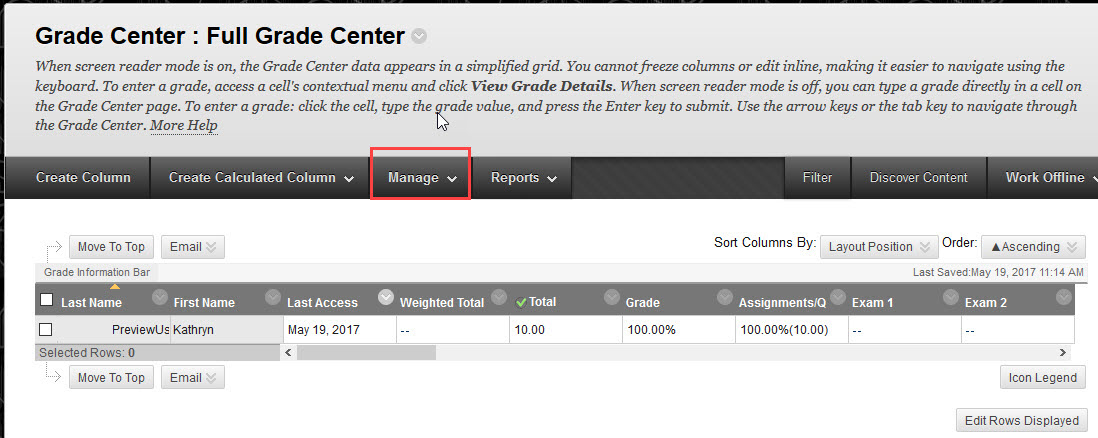
- From the dropdown menu, select Grading Schemas.

- By default, a Letter schema will appear in the Grading Schemas list. This grading schema follows the traditional A, B, C, D, F format.
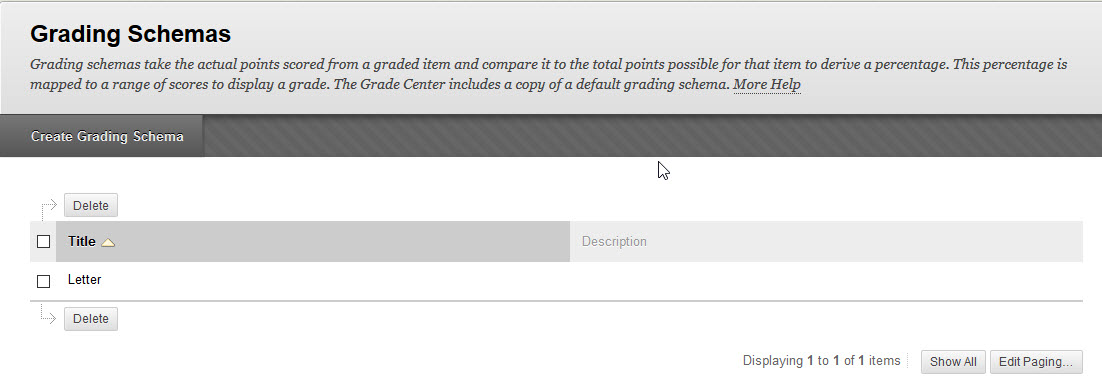
You may edit the schema by clicking the edit or “chevron” button next to “Letter.” - To create a new schema, click the Create Grading Schema button.
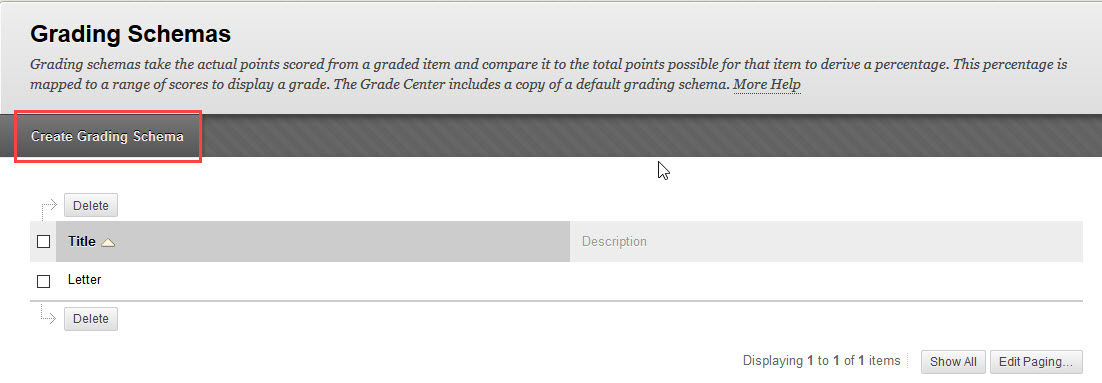
- Under “Schema Information”, enter a *Name for the schema and enter a short Description.
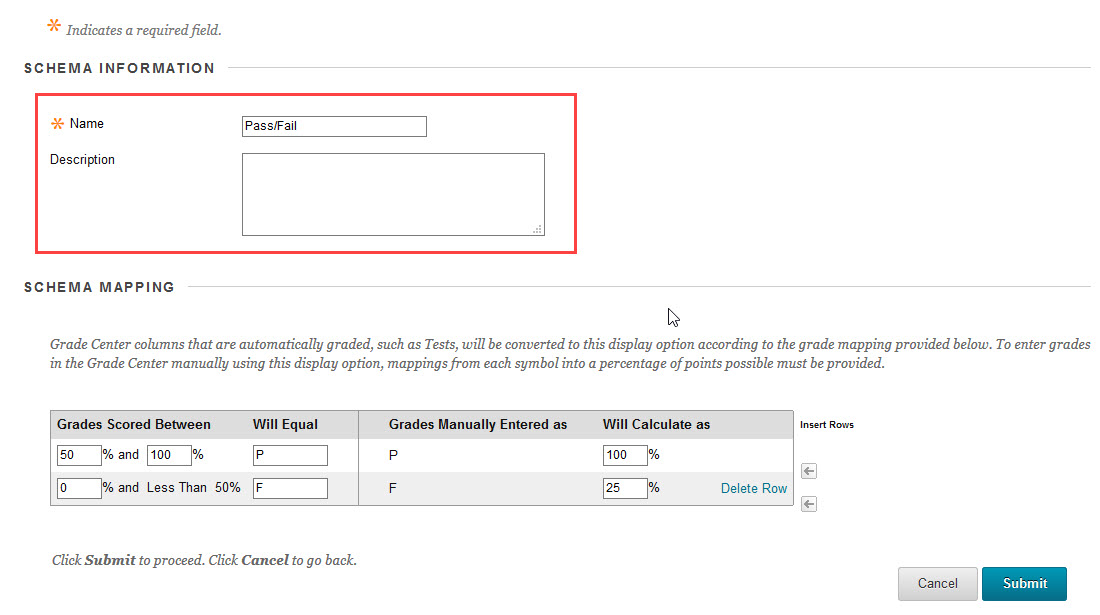
- Under Schema Mapping, set the criteria for each option. Criteria might include: Pass/Fail, Satisfactory/Unsatisfactory, Complete/Incomplete, Good/Fair/Poor, etc. By default, new grading schemas include two criteria. You can use the arrow buttons on the right to Insert Rows. Enter then numeric breakdown for each criteria. If only using two criteria such as Pass/Fail, leave it at 0%-50% and 50%-100%. If using more than two, insert new rows as necessary and distribute points across criteria as needed with the total equaling 100%.

- After you have determined your numeric criteria, enter a label in the Will Equal column for each of your criteria. The default for new Grading Schema is A and F but you can enter the text you prefer.
- Once you have determined the criteria for your new schema, click the Submit button. The newly created Grading Schema will be added to the list of options available in your Grade Center. The next set of instructions will explain how a Grading Schema is applied to a column in the Grade Center.
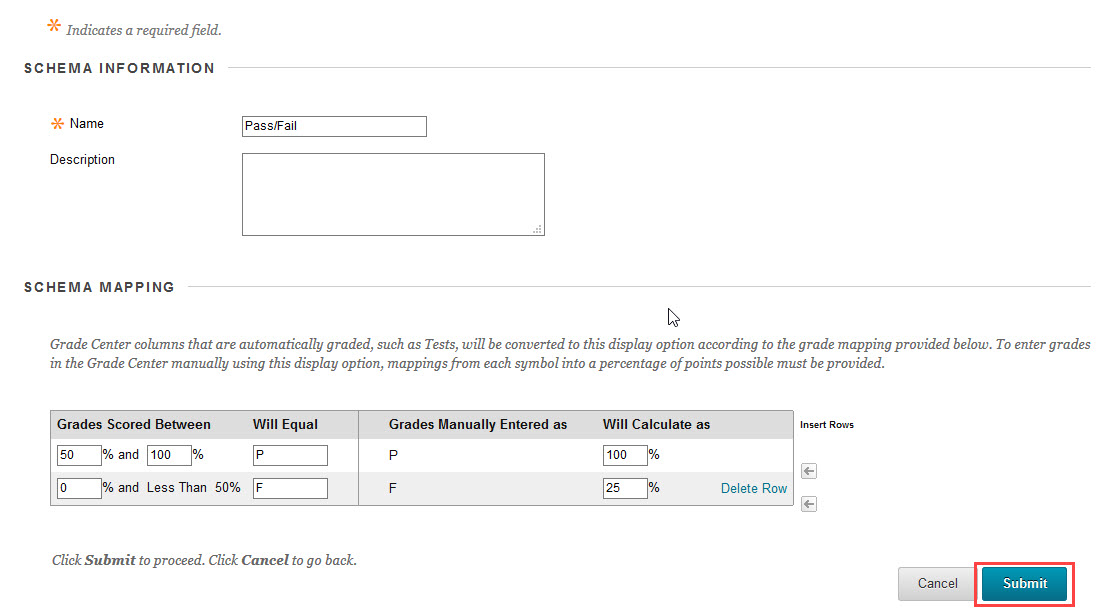
Applying a Grading Schema to a column in the Grade Center
- For an existing column click the chevron (down arrow) button at the top of the column and select Edit Column Information.
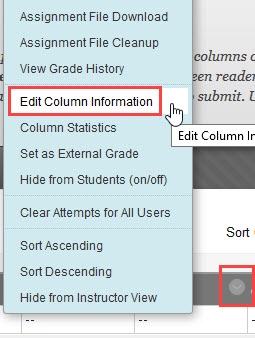
- Click the dropdown menu under Primary Display. Your new Grading Schema(s) will be available in the dropdown menu. Select the one you want to use.

- Click the Submit button at the top or bottom of the page.
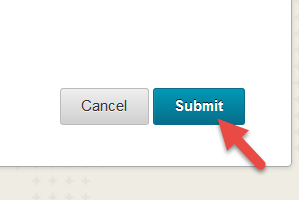
- If the column is automatically scored by a quiz or test, the schema item (pass/fail, complete/incomplete, etc.) will appear automatically. If the column is manually scored, then enter a value within the range for the appropriate item and click Enter. The appropriate schema item should then appear in the column.
- Note: for a newly created column, just select the appropriate schema from the dropdown menu under Primary Display.
