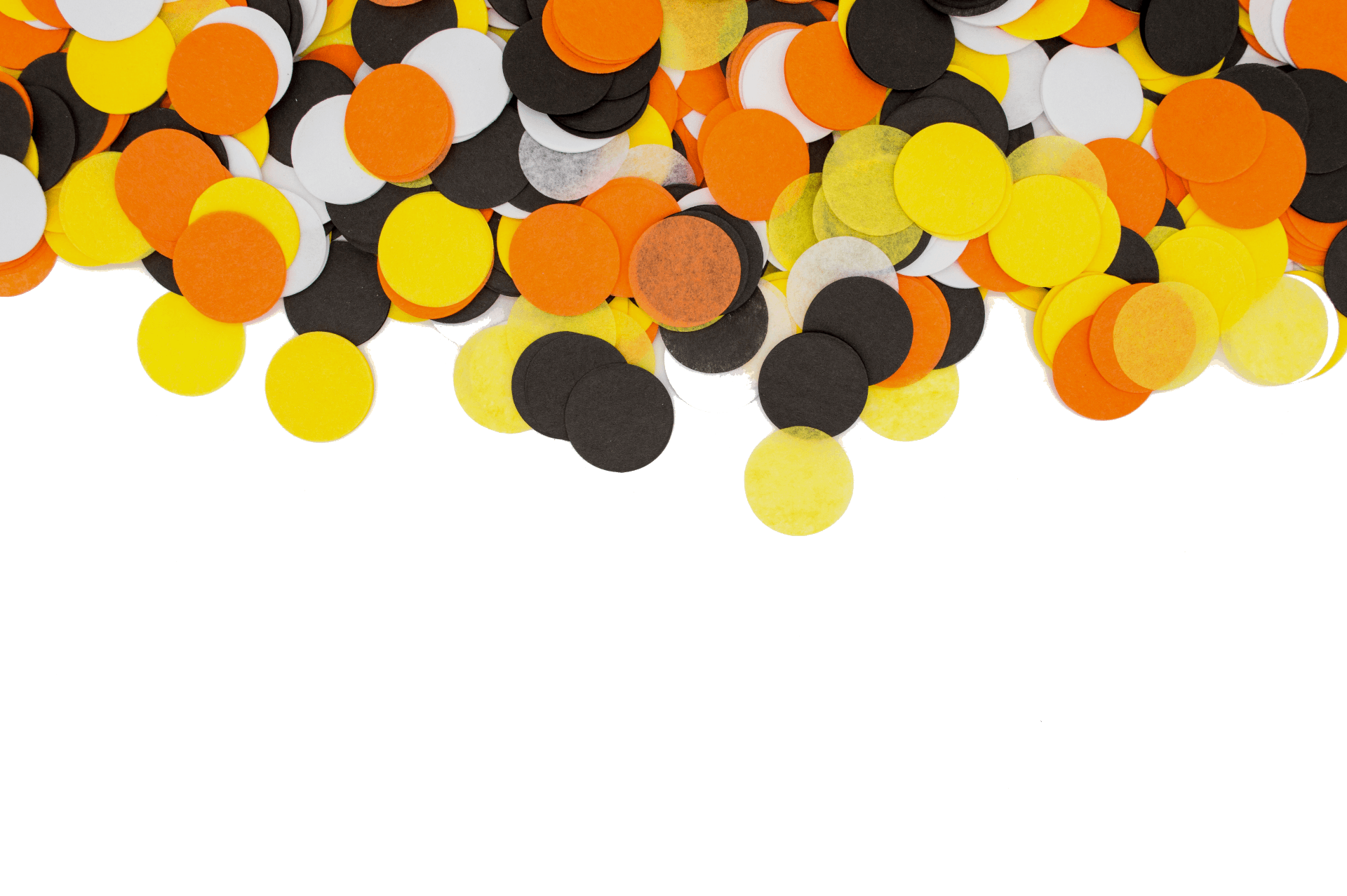Step 1
1.1 Open Photoshop. Create a New Document. Set the length and width to 5×5 inches. Any size can work, but a square size makes center alignment more exact.
1.2 Go to File > “Place Embedded”
1.3 Select image then resize the image to fit the document size. It is not absolutely necessary to resize the image, but it does ensure that you will align the picture symmetrically.
1.4 Hit “Enter” to place.
Step 2
In the Layers Panel…
2.1 Right click the “Background” layer > delete.
2.2 Right click image layer > “Rasterize”
Locate the Shape Tool (shortcut “U”)…
2.3 Select the “Ellipse Tool”
2.4 Starting at the top right corner, click and drag to the opposite corner while holding “shift” to create a circle shape. Make sure that the circle is perfectly centered.
2.5 Back in the Layers Panel, Right click the Shape Layer > “Rasterize”
Step 3
3.1 Select the Magic Wand Tool (shortcut “w”)
3.2 Make sure you have the shape layer selected, use the Magic Wand and click the circle. This will create a dashed line around the shape.
3.3 In the Layer Panel, select the image layer
3.4 Copy with command+c then Paste with command+v. Once you paste, the dashed line should disappear, and a new layer will have been created.
3.5 In the Layers Panel, Delete the shape layer and Delete the image layer. Do not delete the new layer you just created. This new layer is your circle-shaped image.
Step 4
4.1 Go to File > “Save As..”
4.2 Save the document as a .PNG This is important to turn the checkerboard edges into a transparent background.
4.3 Name your document and click Save. When you go to open your document, you will notice that the square edges are transparent, so that it is just a circle shape.